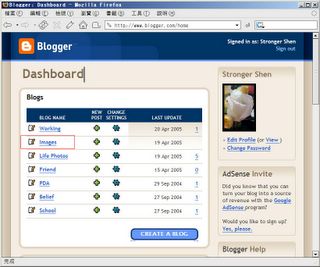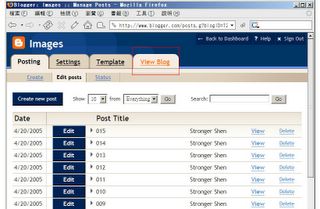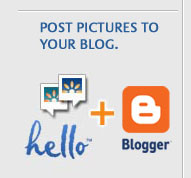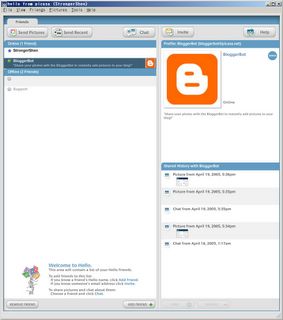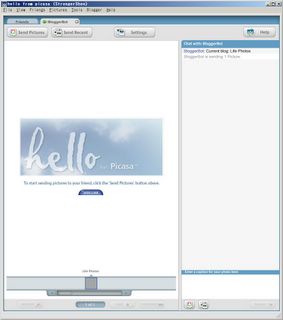最近 Apple 很熱,在 2005 年初我看完了在舊金山辦的 2005 Macworld Expo 影片之後,我認為是時機了,剛好以前的同學溫植燁也要買一台,於是就這個機會,我又回來使用 Apple 的電腦,買了一台 iBook,一直想寫一些介紹上來,不過我發現這個網站介紹更棒!有一些無法形容的圖文介紹,看了相信您也會想換機了。
圖:左邊是我的 iBook G4,右邊是溫植燁的 iBook G3

圖:看到我的 iBook 前面有亮個小燈嗎?那是闔蓋就進入睡眠模式,那個燈還會忽量忽滅的,像是螢火蟲發光。
很多人對 Mac 的觀念還停留在軟體不多的階段、價格很貴...
幾年前我也曾經這樣講過,不過這是沒有用過 Mac 電腦的外行人講的話。
其實,看看配備,跟一般有品牌的電腦(不要比組裝的)價格差不多,更何況,Apple 的電腦還附 Mac OS X + iLife,你買的 PC/NB 加上 Windows OS + iLife 相對應軟體之後的價格,可能已經超過 Apple 的電腦了!
嗯,當我用了新一代的 Mac OS X 之後,我才驚覺:我也是個被 PC+Windows 中毒很深的人;我才驚覺:這幾年我對電腦真的很外行!
電腦,就是要簡單好用,沒有必要弄到那麼複雜,是的,PC+Windows 已經越來越複雜了,如果你用得越久,遇過越多的使用者問你 Windows 的問題,你會越相信我說的話。
買回來的當晚,都不用看內附的手冊,直覺性就會用了,我到現在都還沒有翻過手冊看過。
圖:翻開純白的 iBook,看過的人都會讚不絕口

我的 iBook 花了三萬多元買的,另外一台 Sony Vaio A17 是花了八萬多元,買 Vaio 另外原因是因為有內建影像/影片/音樂軟體,除了可以用來工作之外,可以剪輯影片與整理數位照片用。
可是呢?當我用了 Mac 內的 iLife '04 之後,我已經不再用 Vaio 做影音處理了,就算我再找更好的軟體安裝來用,還是沒有辦法比 iPhoto 與 iMovie 簡單、快速、好用。
iLife 是內建的,不用另外買。
其他軟體呢?到這裡看看,如果你是 PC+Windows 的習慣者,不用擔心!你的檔案都可以順利在 Mac 使用。
最近準備再買一台 G5 的桌上型 Mac 來用,把家裡的桌上型 PC 都結束掉。
不過用 Notebook 會比較方便,所以先等 PowerBook G5 的版本出來,目前的 iBook 就先這樣用就夠了。

圖:翻開來看到發光的蘋果,真是服了它!
嗯,當我用了新一代的 Mac OS X 之後,我才驚覺:我也是個被 PC+Windows 中毒很深的人;我才驚覺:這幾年我對電腦真的很外行!
電腦,就是要簡單好用,沒有必要弄到那麼複雜,是的,PC+Windows 已經越來越複雜了,如果你用得越久,遇過越多的使用者問你 Windows 的問題,你會越相信我說的話。
買回來的當晚,都不用看內附的手冊,直覺性就會用了,我到現在都還沒有翻過手冊看過。
圖:翻開純白的 iBook,看過的人都會讚不絕口

我的 iBook 花了三萬多元買的,另外一台 Sony Vaio A17 是花了八萬多元,買 Vaio 另外原因是因為有內建影像/影片/音樂軟體,除了可以用來工作之外,可以剪輯影片與整理數位照片用。
可是呢?當我用了 Mac 內的 iLife '04 之後,我已經不再用 Vaio 做影音處理了,就算我再找更好的軟體安裝來用,還是沒有辦法比 iPhoto 與 iMovie 簡單、快速、好用。
iLife 是內建的,不用另外買。
其他軟體呢?到這裡看看,如果你是 PC+Windows 的習慣者,不用擔心!你的檔案都可以順利在 Mac 使用。
最近準備再買一台 G5 的桌上型 Mac 來用,把家裡的桌上型 PC 都結束掉。
不過用 Notebook 會比較方便,所以先等 PowerBook G5 的版本出來,目前的 iBook 就先這樣用就夠了。

圖:翻開來看到發光的蘋果,真是服了它!